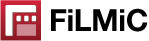v6のカメラビュー画面は戦略的録画情報とコントロールを提供します。
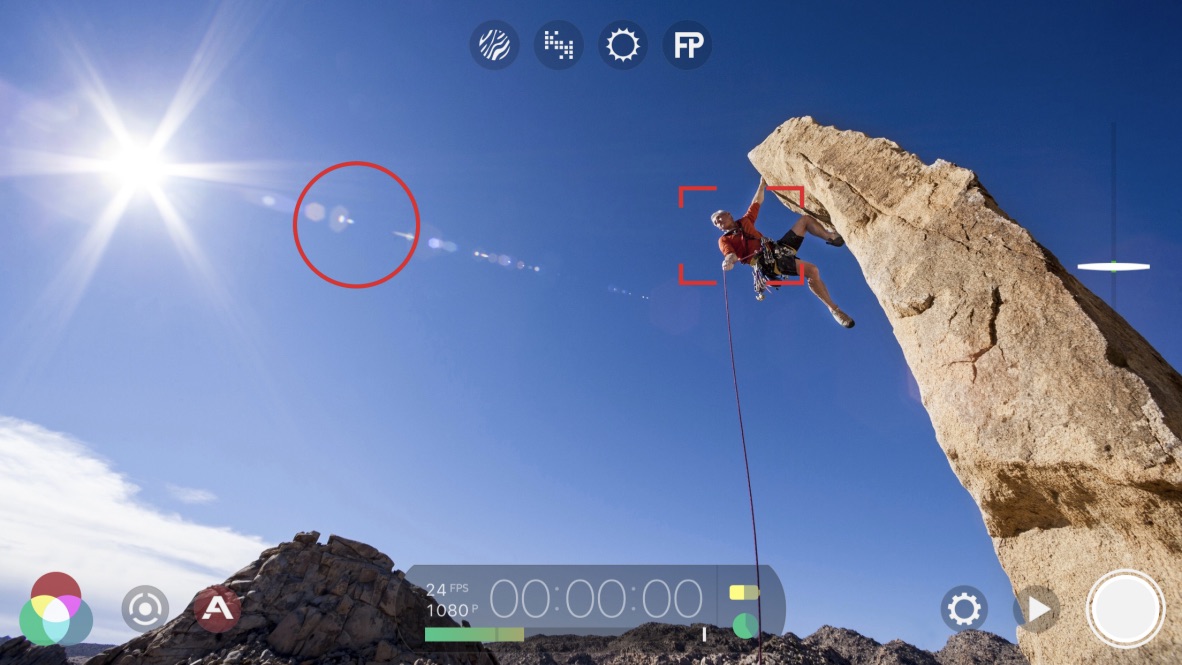
1ライブ分析* 露出最適化の3つのオプションとフォーカスピーキング。
2露出レチクル タップしてロック。ロック中は赤。
3フォーカスレチクル タップしてロック。ロック中は赤。
4ズームロッカー 傾斜式ズームロッカーコントロールの使用により、通常のビデオカメラのようにズームすることができます。
5イメージングパネル ホワイトバランス、トーン(LOGを含む†)、および色動作†。
6手動コントロールの切り替え タップしてフォーカス/露出の手動コントロールを開きます。もう一つの方法として、画面の左または右からスワイプインして、シングル手動コントロールを表示または非表示にします。
7ライブ分析*オプションの切り替え
8タイムコードメダリオン タップしてヒストグラムを循環させます。オーディオメーターに指を置き、オーディオゲインレベルを右または左にドラッグすることにより調節します。
9設定メニュー タップしてすべての主要メニューオプションのトップダウンビューを表示します。
10ライブラリー/プレイヤー
11録画ボタン
*A8デバイス以降。†iPhone 7および7 Plusのオプションコンポーネント。
手動フォーカスと露出コントロールはFiLMiC Pro v6の大きな特徴です。ひとつめはその形です。新しいスライダーの人間工学的アークは微調整のためにデザインされています。ふたつめはライブ分析です。ここでは手動設定を微調整するために必要な情報を確認できます。
いずれのスライダーも、対応するレチクルを長押しすることにより個別に呼び出すことができます。また、手動スライダーはレチクルモード中、画面左端または右端からプルインすることにより開くことができます。最後に、専用手動コントロールボタンを使用して、アークスライダーを素早く表示または非表示にすることができます。
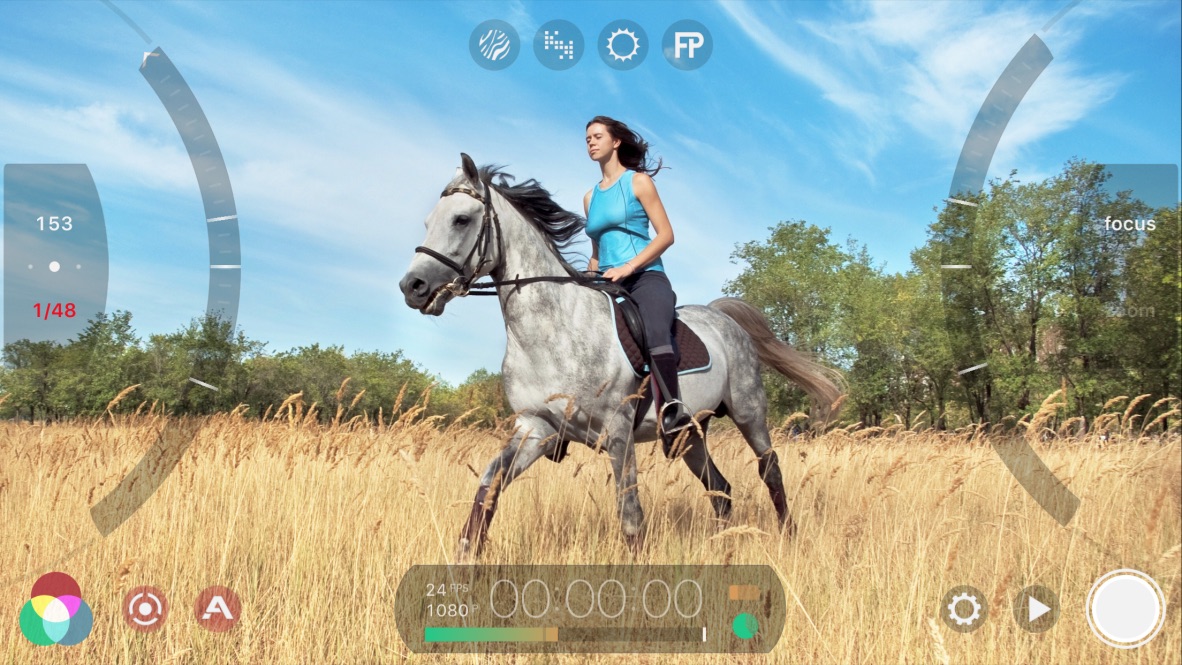
1露出調節パネル 上部セクションには現在のISO設定が表示されます。下部セクションには現在のシャッター速度設定が表示されます。露出アークを使用して変更を行うと、これらの値が調節されます。値をロックするにはその値をタップします。これにより、特定のISOまたはシャッター速度を設定することができます。値をロックすると、アークスライダーがロックされていない値だけを調節するようになります。
ISOとシャッター速度の値の間の水平スライダーは、ISO優先を設定するために使用されます。これを左右にスライドさせて、露出が従うべきISO範囲を設定します。
2露出アークスライダー 自然に弧を描く動きで左の親指を使って露出を調節します。
注意:分析オプションが表示されている場合、露出調節はゼブラストライプ露出オーバーレイ*を自動的に適用します。
3プルトゥーポイントスライダーコントロール v5と同様、フォーカスと露出に加えズームのためにもプルを設定できるよう、プルトゥーポイントスライダー自動化をご利用いただけるようになりました。アーク中央の白い太字のインジケーターは現在の値です。これをタップすると最も近いプルポイントが自動的にこの値に設定されます。いずれかのポイントをタップすると、アプリが自動的にそのポイントをプルします。
動きの速度を調節するには、画面の右または左からプルインすることにより、プル速度スライダーを表示します。
ヒント:プルイベントが作動中に速度スライダーを調節してみてください。これにより、カスタム傾斜速度でエキサイティングなプル外観を実現できます。
4フォーカスアークスライダー 自然に弧を描く動きで左の親指を使ってフォーカスを設定します。
注意:分析オプションが表示されている場合、フォーカス調節はフォーカスピーキングオーバーレイ*を自動的に適用します。
5フォーカス/ズームモードセレクタ タップで右アークスライダーをフォーカスからズームモードに切り替えます。
ズームモードでは、右アークスライダーによりズーム操作を調整したり、ズームのプルポイントを設定したりすることができます。
*A8デバイス以降。†iPhone 7および7 Plusのオプションコンポーネント。
完璧な画像のダイヤルインに役立つよう、アプリでは4つのライブ分析*オプションをご利用いただけます。ライブ分析を手動コントロールに連動して使用すると、これまで以上のコントロールが可能となります。ライブ分析オーバーレイが上の場面に適用される例は下のとおりです。
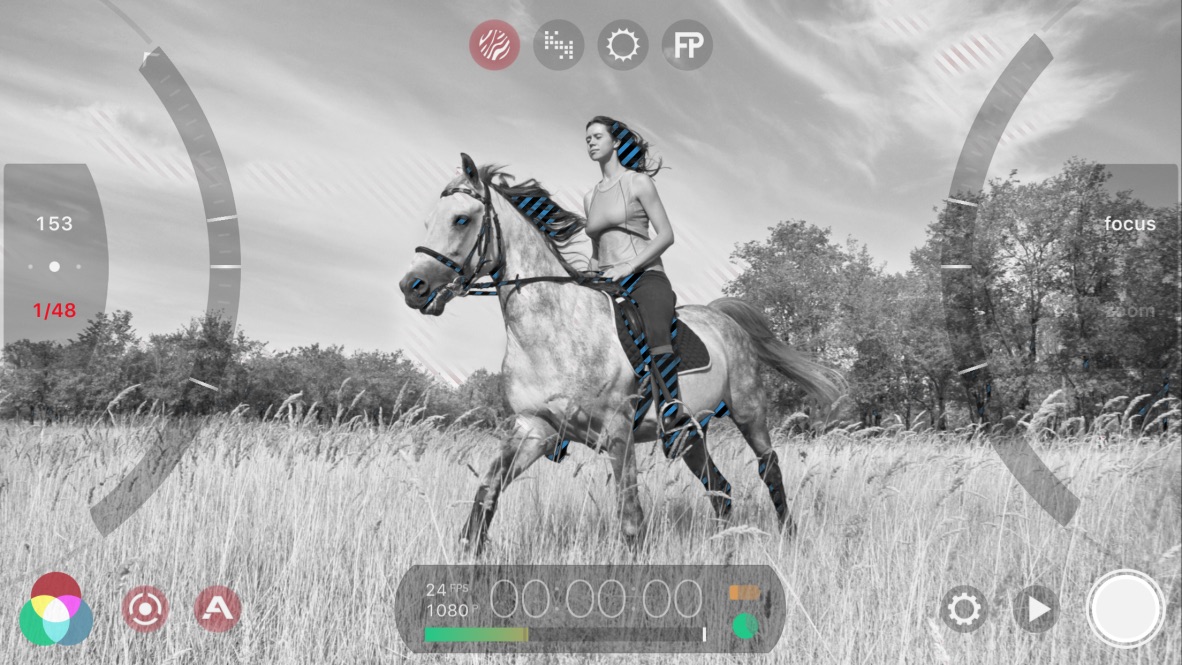 ゼブラストライプ
ゼブラストライプ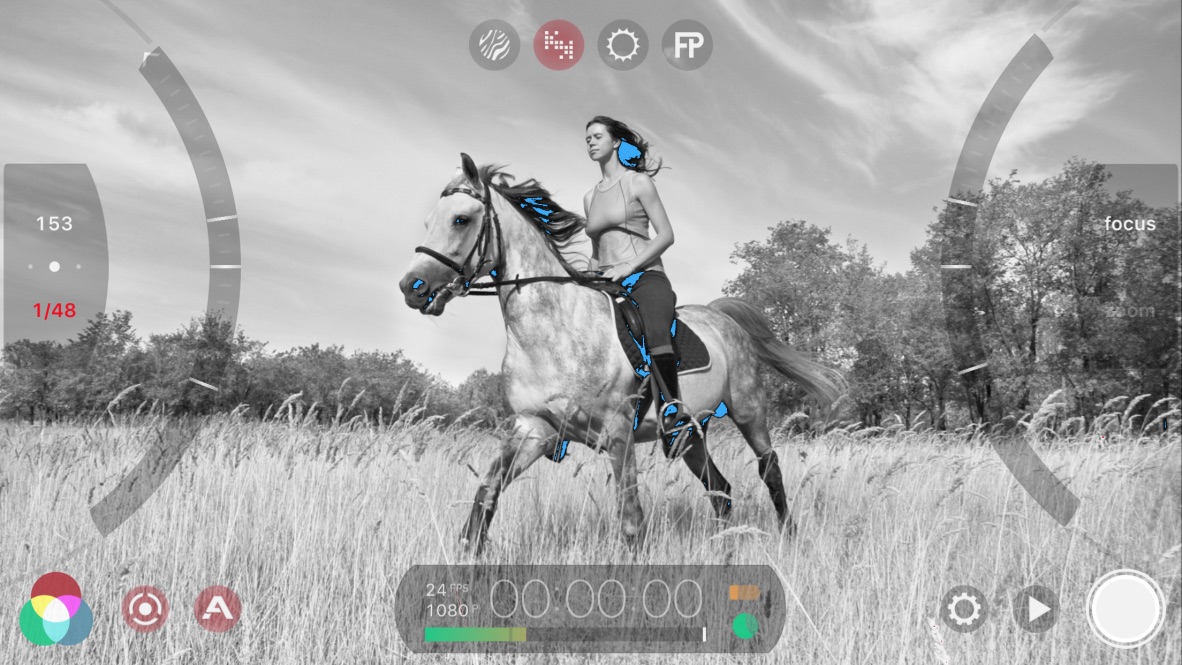 クリッピング
クリッピング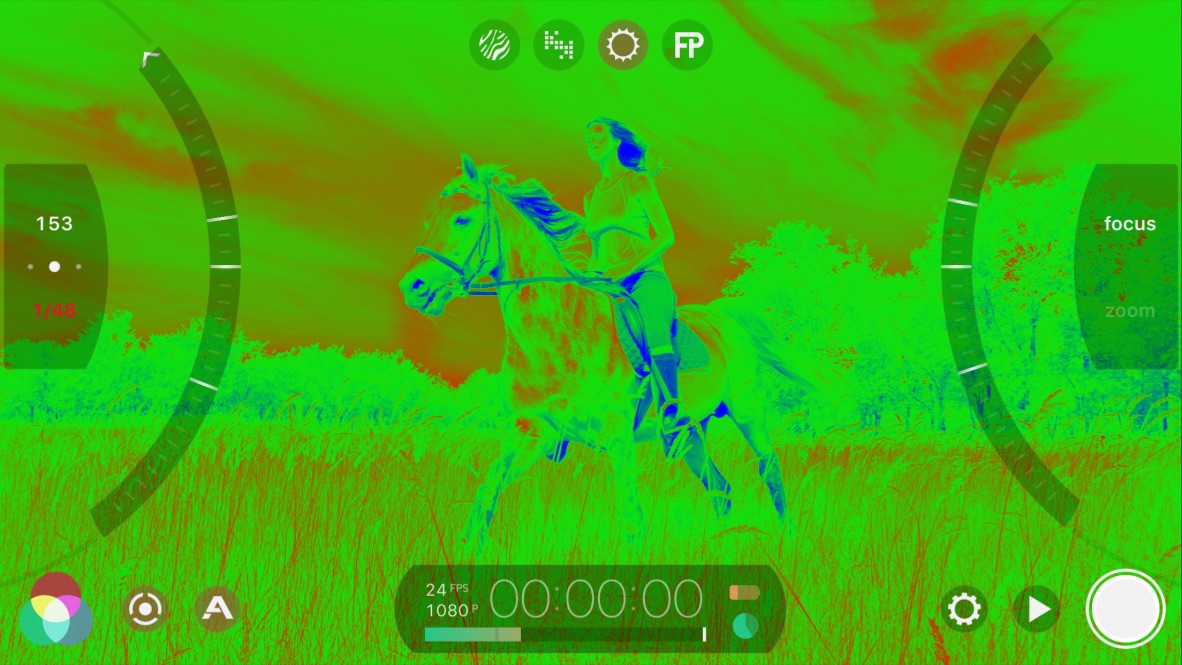 偽色
偽色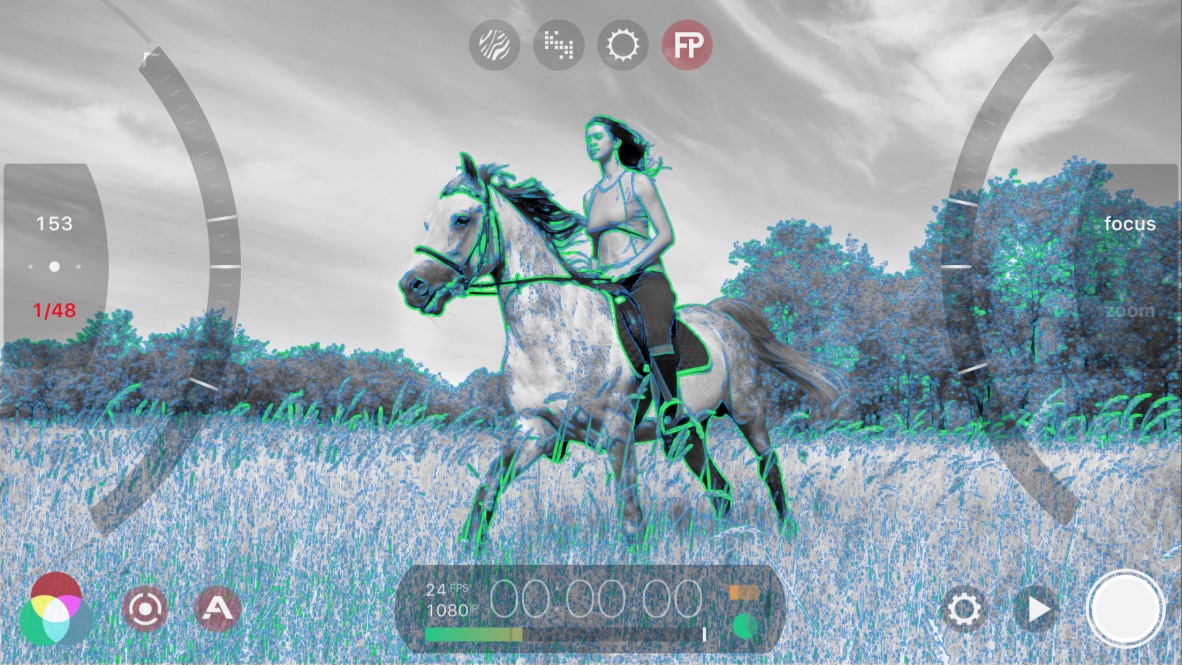 フォーカスピーキング
フォーカスピーキング*A8デバイス以降。†iPhone 7および7 Plusのオプションコンポーネント。
新しいイメージングパネルはアプリの旧ホワイトバランスロックに取って代わるものです。ホワイトバランスと画像補正を新しいレベルに引き上げてくれます。
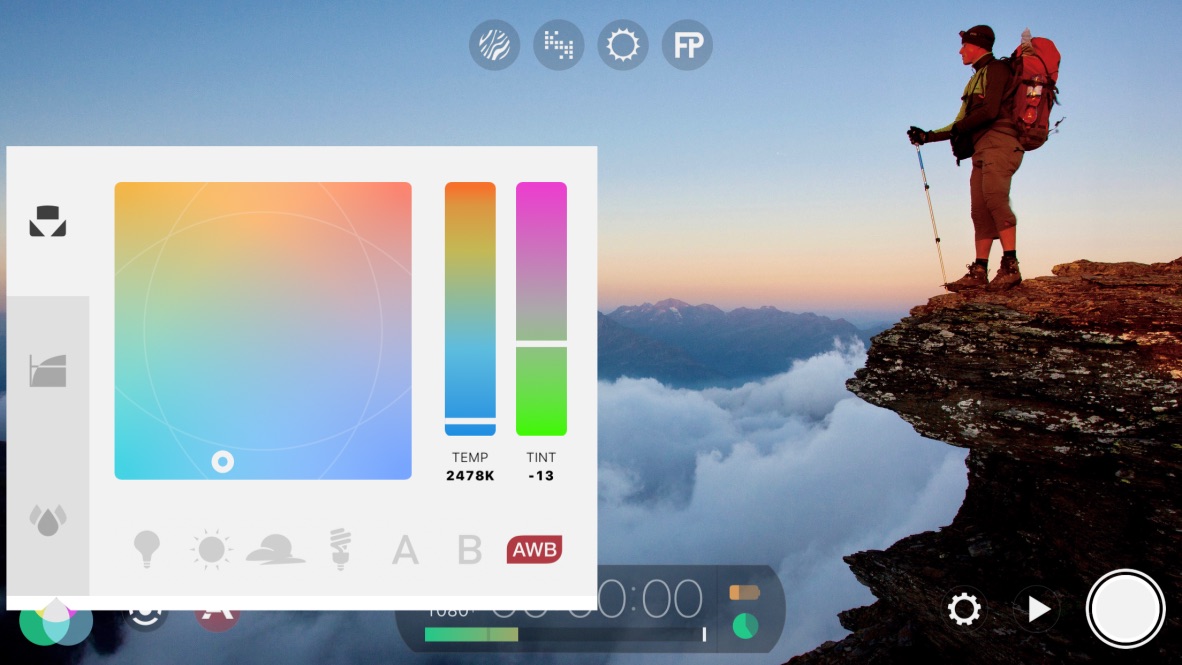
色温度
上部タブにより、ホワイトバランス、色温度、色合いを調節することができます。
1「タングステン」、「昼光」、「曇り」、「蛍光」のホワイトバランス色温度設定をあらかじめ調整します。
2AまたはBを長押しして、現在の設定をそのボタンにプリセットとして設定します。
3自動ホワイトバランスを有効にするには、白または灰色のカードにフォーカス中、AWB ロックをタップします。
4個別スライダー—で色温度または色合いを調節することもできます。さらに、5マトリックスビューでの設定ポイントを動かすことにより色温度と色合いを結合させて設定することもできます。
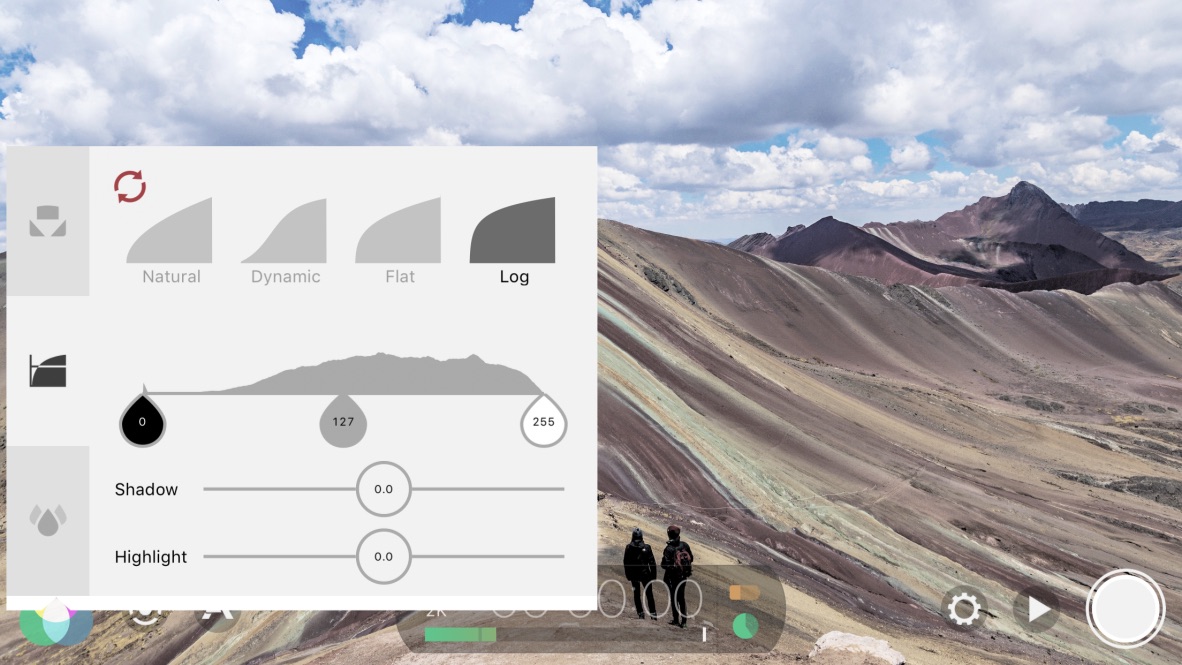
トーン†
中央タブでは動画撮影のトーンをコントロールできます。画像のトーンカーブには4つのプリセットがあります。
デフォルトはNaturalで、これがデバイスのネイティブトーンカーブです。お好みの撮影および編集スタイルにより、Dynamic、Flat、またはLOGを選ぶことができます。Flatのフッテージにも、LOGのフッテージにも独自のトーンカーブがあり、シャドウ詳細を押上げハイライトを押し下げてくれます(特許申請中)。色づかいを重んじる方たちには最適です!
1中央セクションでは画像の黒、中、および白ポイントを調節できます。
2下部セクションではシャドウとハイライトを調節できます。
3左上のボタンをタップして、この画面のセレクションをリセットすることができます。
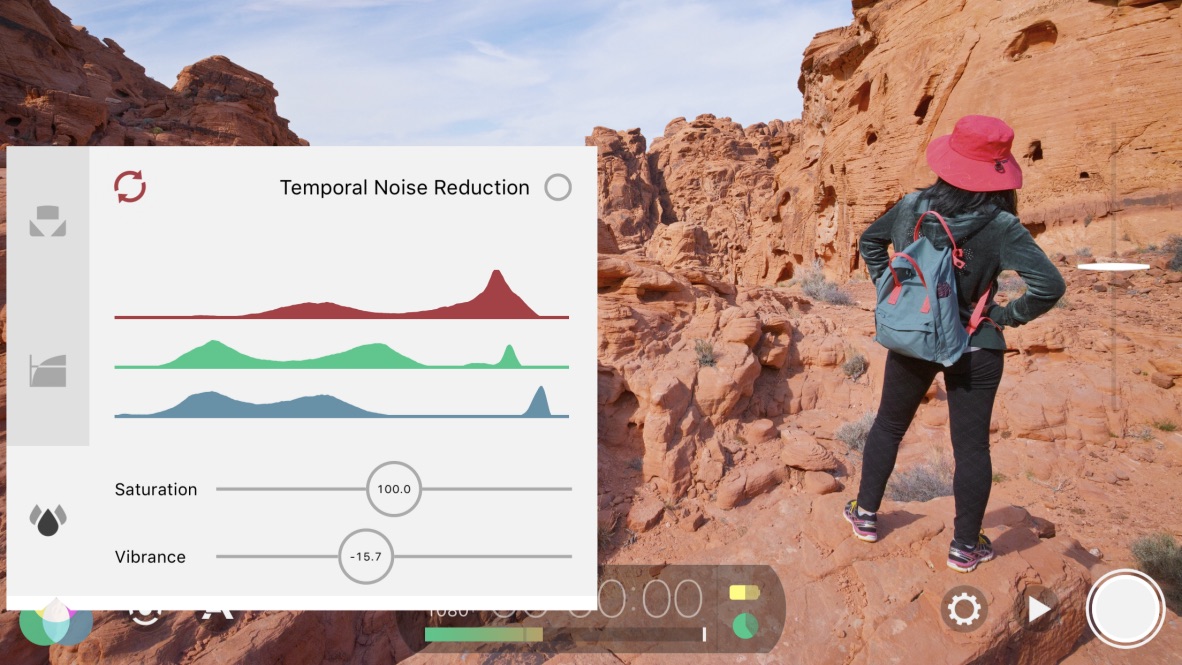
色†
下部のサブパネルでは画像の色アスペクトをコントロールすることができます。上には一時的ノイズ低減のオプションがあり、ISOとRGBのノイズを低減することができます。
1中央セクションでは赤、緑、および青の色チャンネルを調節できます。
2この下には彩度と自然な彩度の調節機能があります。
3左上のボタンをタップして、この画面のセレクションをリセットすることができます。
*A8デバイス以降。†iPhone 7および7 Plusのオプションコンポーネント。

設定メニューは、すべての主要メニューオプションのシングルトップダウンビューとなりました。いずれかのオプションをタップしてその設定を開きます。設定メニューから離れたところをタップすると、ひとつ前のレベルに戻ることができます。一列に並んだ設定オプションのボタンには以前アクションスライダーメニューに含まれていたオプションが含まれています。
新しいオプションには次が含まれます:
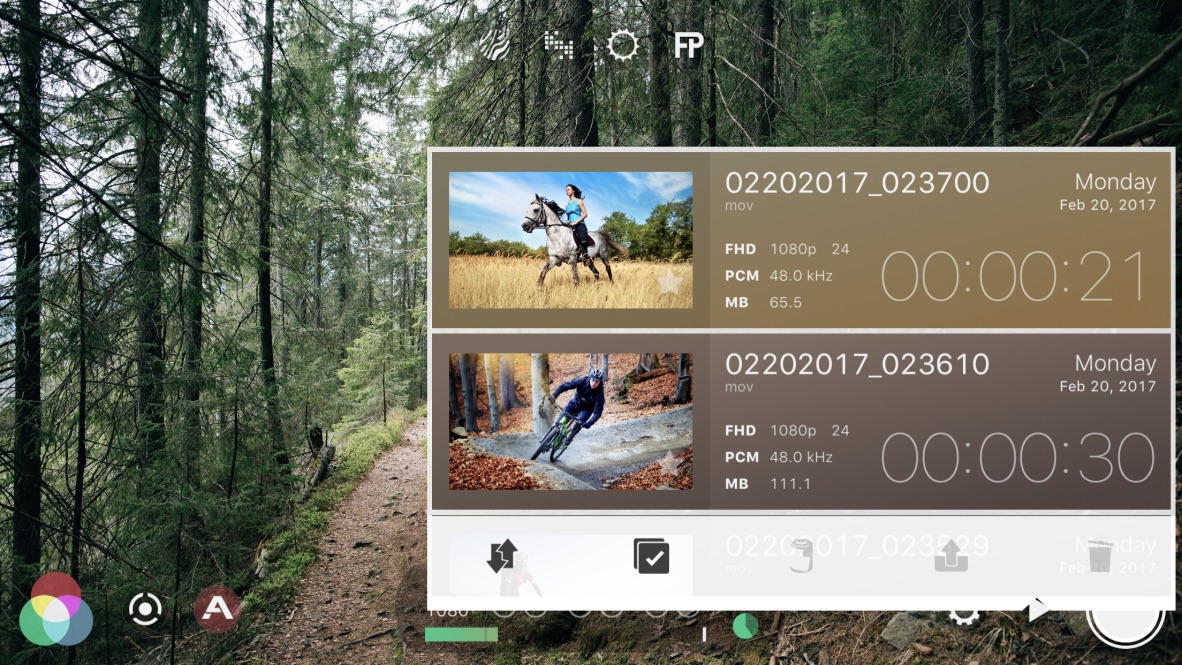
1フィルターでは解像度、フレーム率、またはお気に入りによりクリップを抽出できます。
2クリップ選択では1件以上のクリップを選択してアップロードまたは削除することができます。
3コピー では選択されたクリップをカメラロールにコピーできます。
4アップロードでは対象アイテムをアップロードし、共有できます。
5削除では選択されたクリップを削除できます。